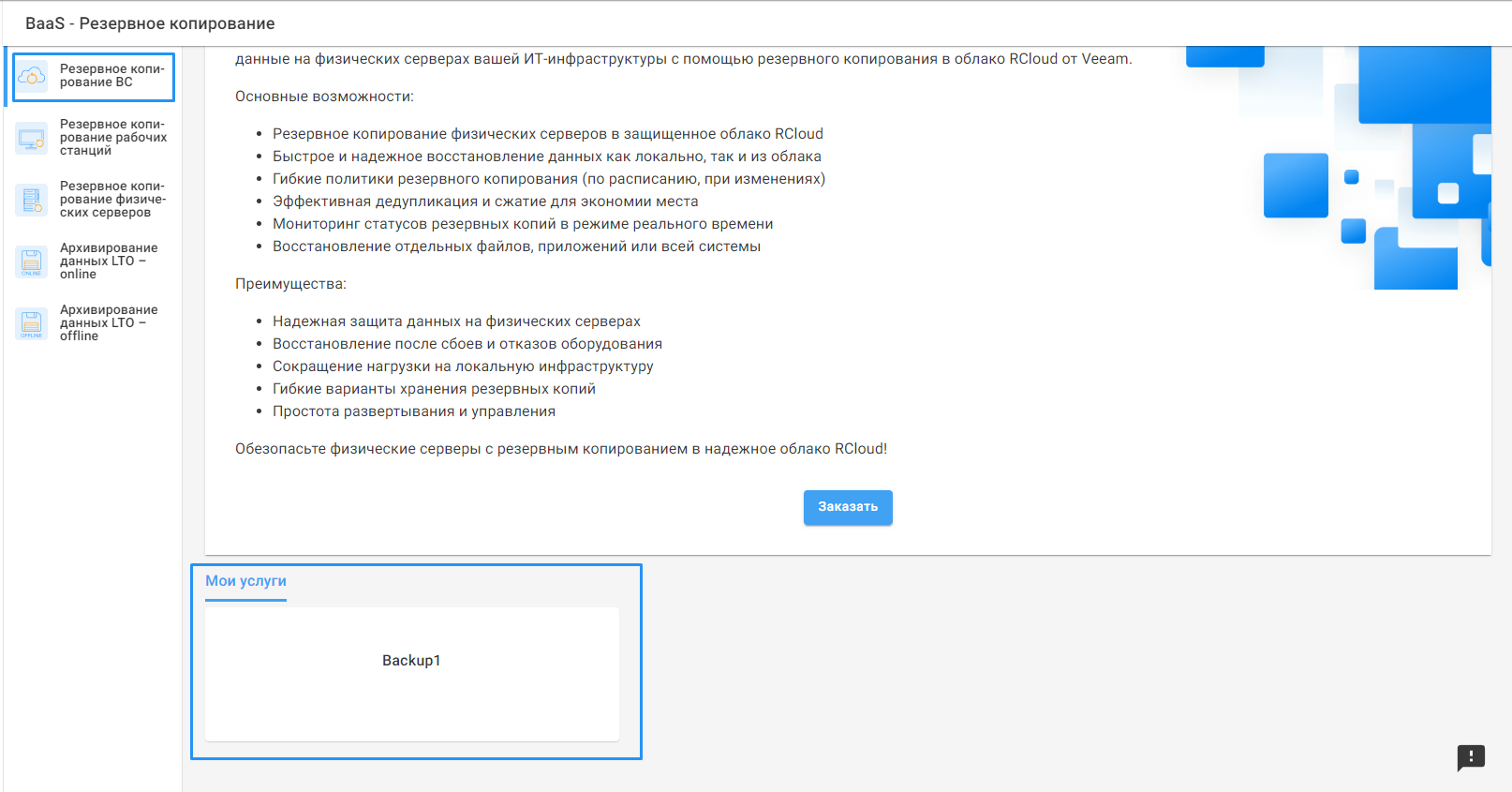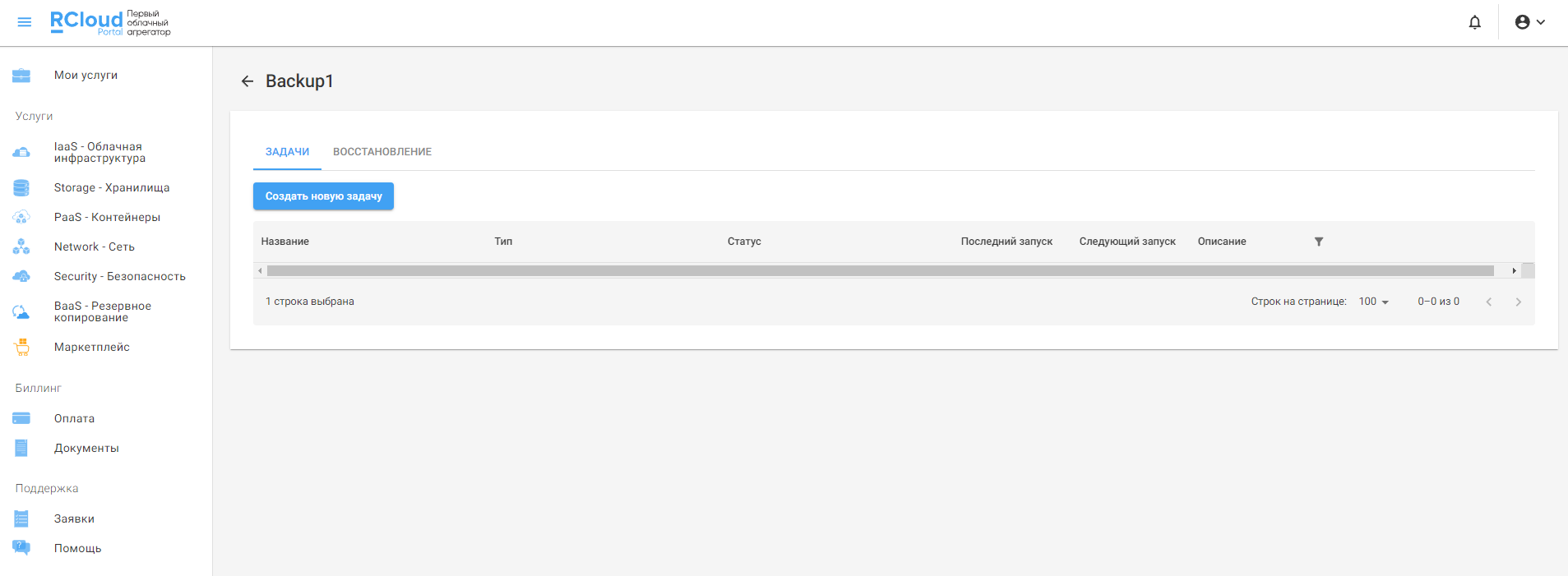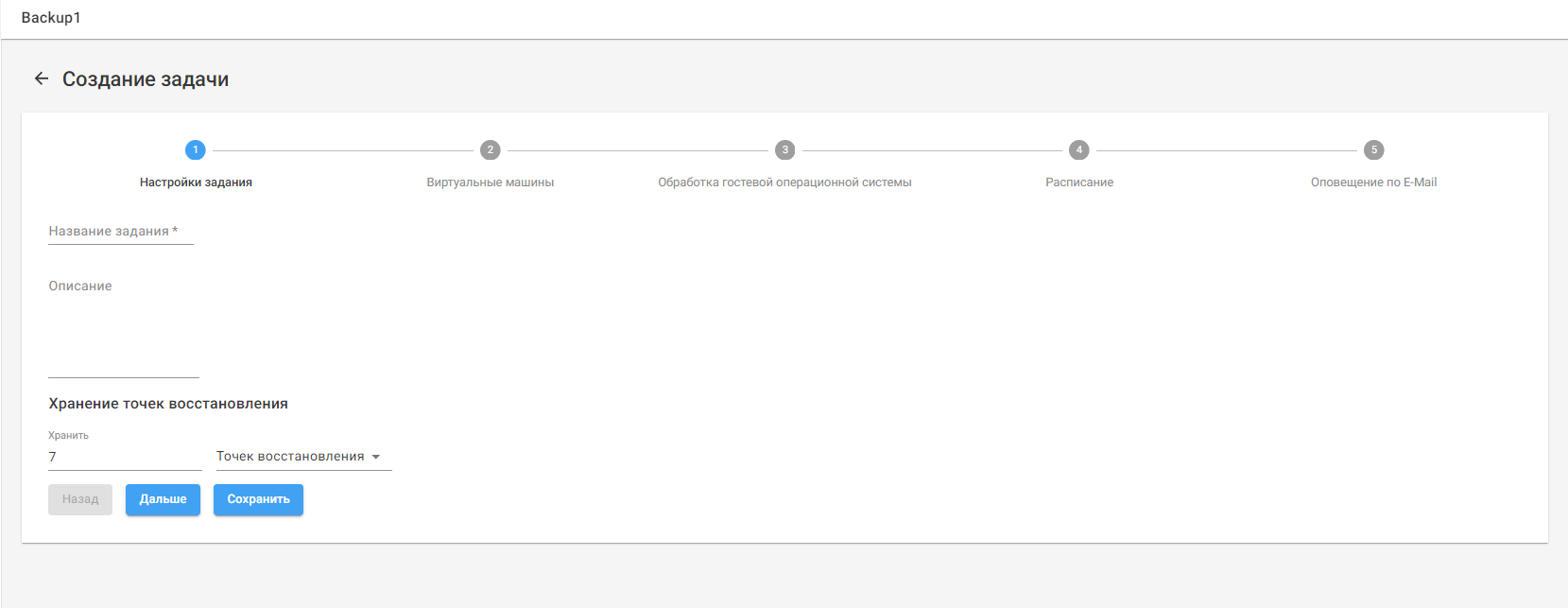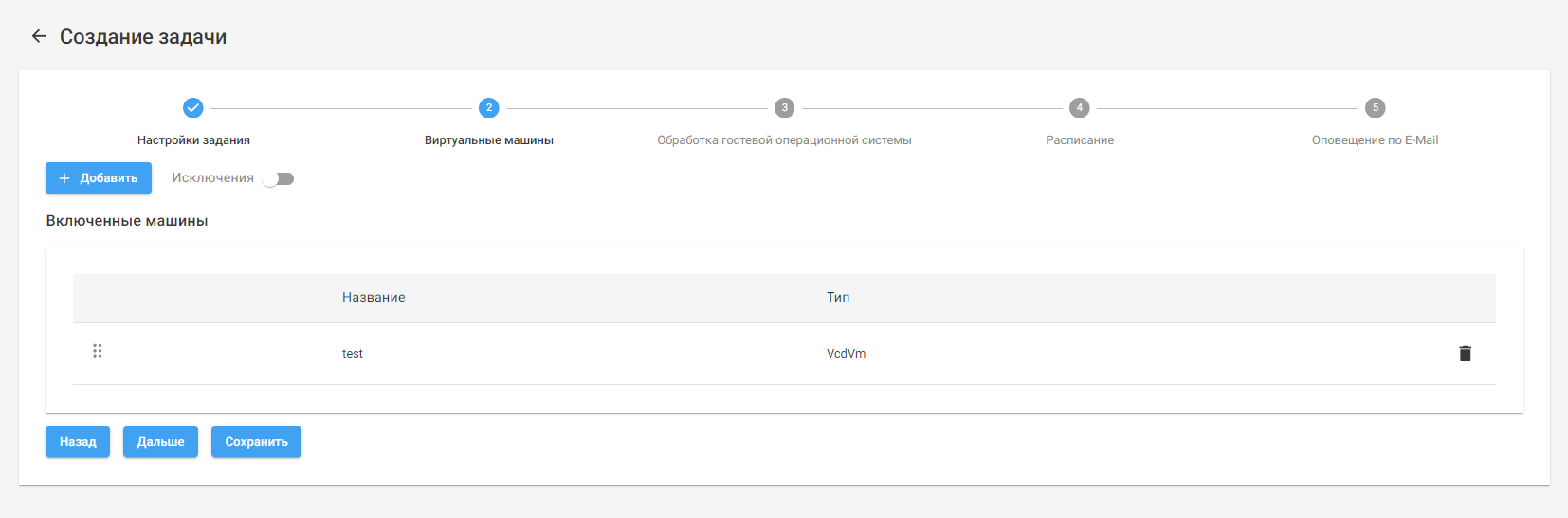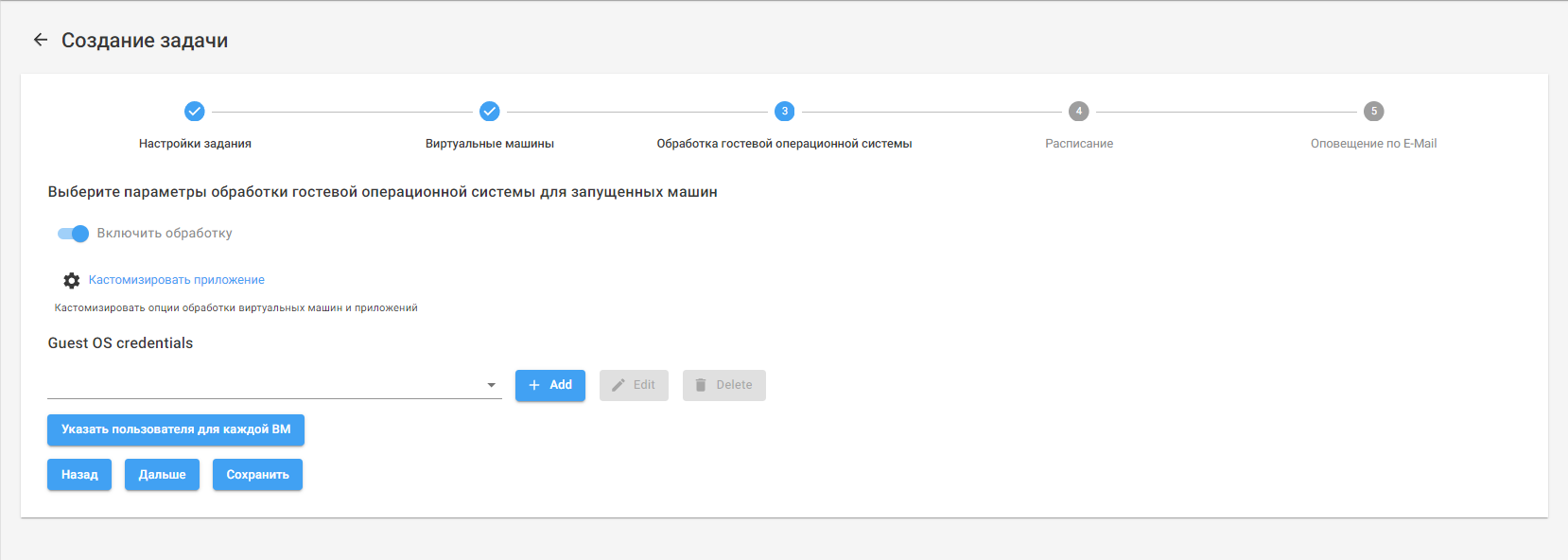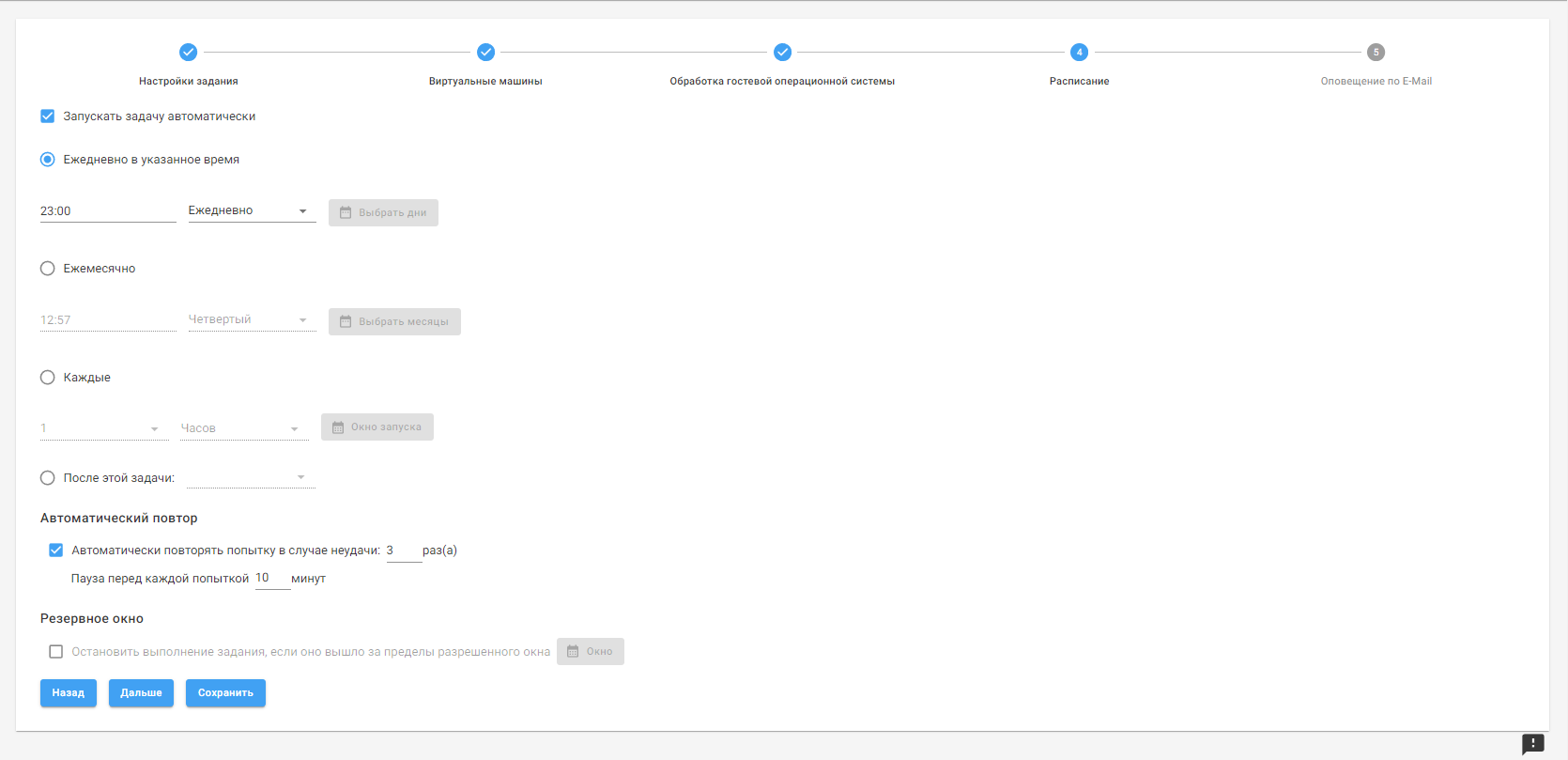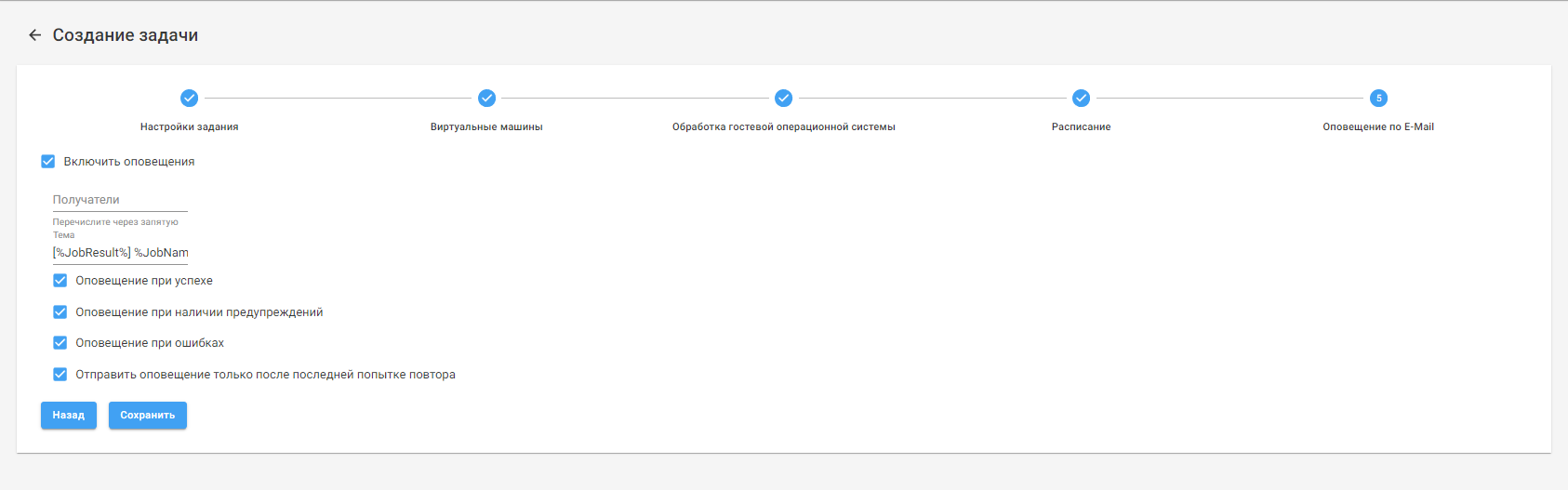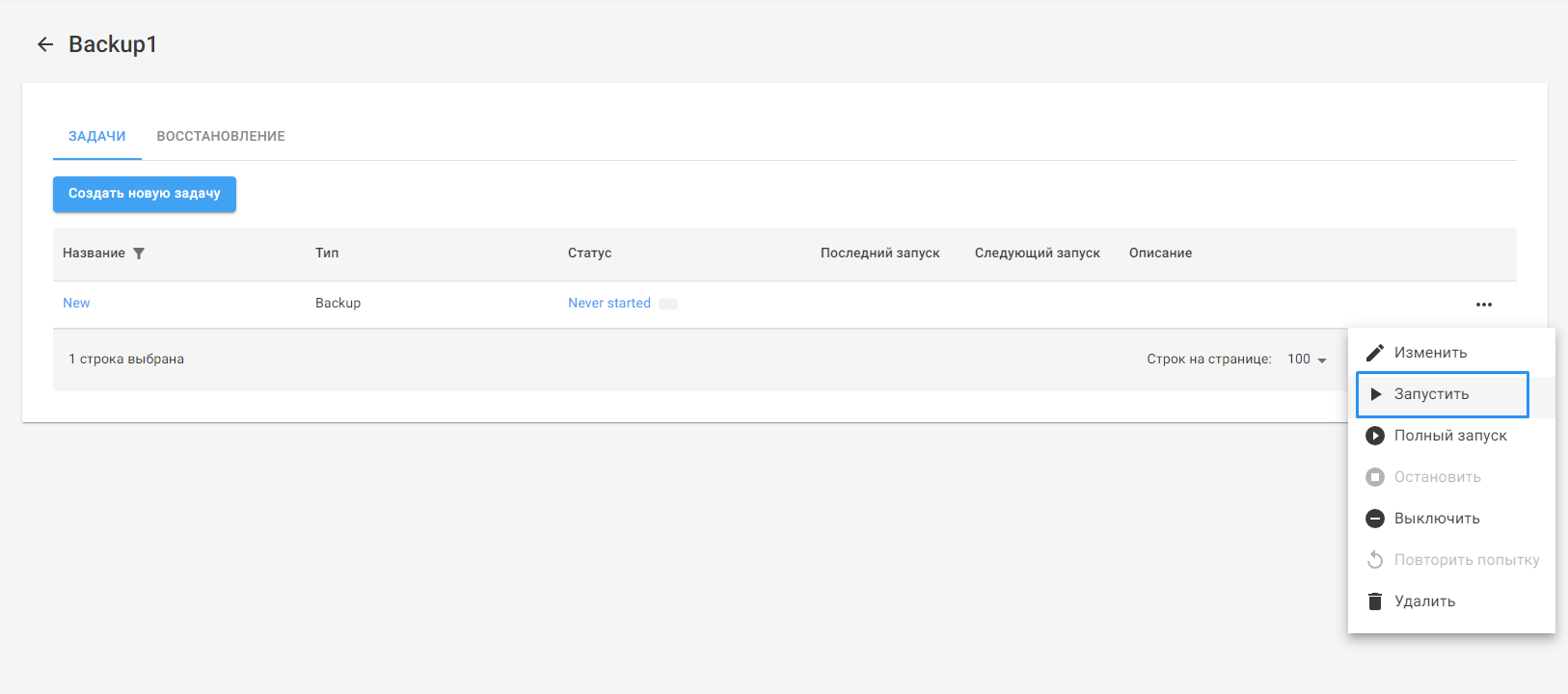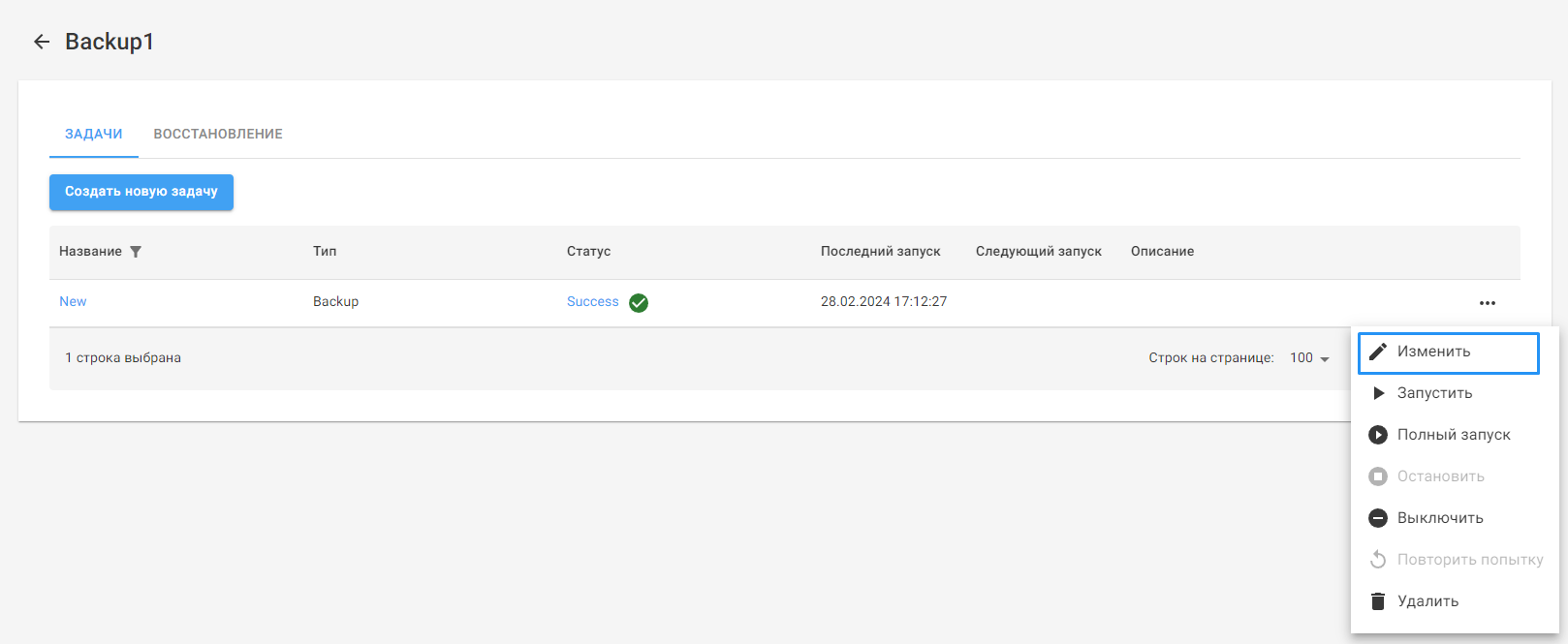Создание заданий резервного копирования
Для того чтобы начать создание задания резервного копирования, необходимо открыть раздел BaaS - Резервное копирование → Резервное копирование ВС → Открыть карточку услуги
В открывшемся окне услуги, Вы увидите меню создания заданий копирования и восстановления. Нажмите кнопку "Создать новую задачу"
Настройка параметров задания
Базовая настройка
- Введите имя задания. Если вы собираете создать несколько заданий резервного копирования, рекомендуем дать заданиям осмысленное имя.
- Добавьте описание для задания.
- Укажите политику хранения. Выберите, сколько точек восстановления или дней следует хранить в хранилище резервных копий. Когда вы достигнете определенного числа, самая ранняя точка будет удалена.
- Нажмите Дальше чтобы перейти к следующему разделу.
Добавление Виртуальных машин
- Нажмите на кнопку +Добавить и выберите из списка доступных ВМ.
- Выбранные ВМ будут доступны для просмотра или удаления в списке ниже. Вы так же можете поменять очередность ВМ списке.
- Нажмите Дальше, чтобы продолжить.
Настройка параметров обработки гостевой ОС
На данном этапе Вы можете включить обработку с учетом приложений. Обработка с учетом приложений — это технология Veeam, основанная на Microsoft VSS и используемая для создания транзакционно согласованных резервных копий или реплик виртуальных машин, на которых работают Microsoft Active Directory, Microsoft SQL Server, Microsoft SharePoint, Microsoft Exchange, Oracle или PostgreSQL. Дополнительную информацию см. в разделе «Обработка с учетом приложений» Руководства пользователя Veeam Backup & Replication.
Вы можете пропустить этот шаг и продолжить создавать задание резервного копирования. При необходимости, вы можете воспользоваться функцией Guest OS credentials. Добавьте учетные данные Linux или Windows для учетной записи с соответствующими правами для добавления исполняемых файлов в гостевую ОС.
Настройка расписания резервного копирования
Данный раздел позволяет настроить расписание заданий резервного копирования и установить их временные рамки.
- Убедитесь, что установлен флажок Запускать задачу автоматически . Если вы хотите запустить задание вручную, снимите флажок.
- Выберите периодичность запуска заданий (ежедневно, ежемесячно, периодически либо после выбранного задания) и их временной промежуток.
- Выберите, хотите ли вы, чтобы запускались повторные попытки, при неудачных заданиях резервного копирования. Выберите количество попыток и интервал между каждой попыткой. Обработке подлежат только задания с ошибками.
- При необходимости выберите поле Остановить задание, если оно выходит за пределы разрешенного окна, чтобы настроить окно резервного копирования для задания. Укажите разрешенные и запрещенные часы.
- Для перехода к следующему блоку, нажмите Дальше.
Включить оповещение по E-mail:
Этот шаг позволяет включить уведомления о заданиях резервного копирования по электронной почте. Чтобы настроить электронные письма:
- Установите флажок Включить уведомления по электронной почте.
- Добавьте Получателей . Используйте запятую между записями.
- Настройте Тему для уведомлений по электронной почте.
- Выберите тип уведомлений, которые вы хотите получать.
- Нажмите кнопку Сохранить, чтобы завершить добавление задания резервного копирования.
Начало, остановка или повторение задания резервного копирования
После создания задания на резервное копирование, вам необходимо запустить его в первый раз. Выберите необходимое задание из списка и нажмите на кнопку Запустить
Чтобы остановить задание, выберите его из списка и нажмите кнопку Остановить. Если задание завершилось с ошибкой, вы можете нажать кнопку Повторить попытку, чтобы выполнить его еще раз.
Включение, отключение, удаление или редактирования заданий на резервное копирование
Вы так же можете включить задание на резервное копирование, отключить, удалить и изменить его настройки. Найти необходимые действия можно в меню справа, в строке задачи.