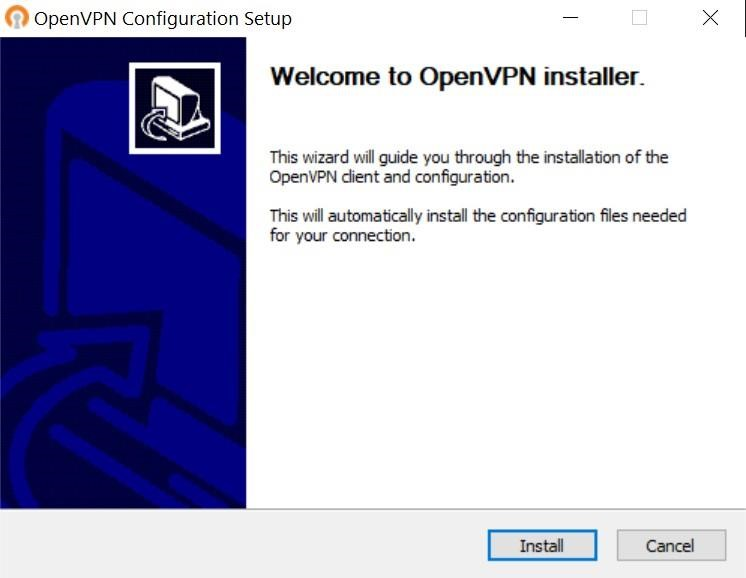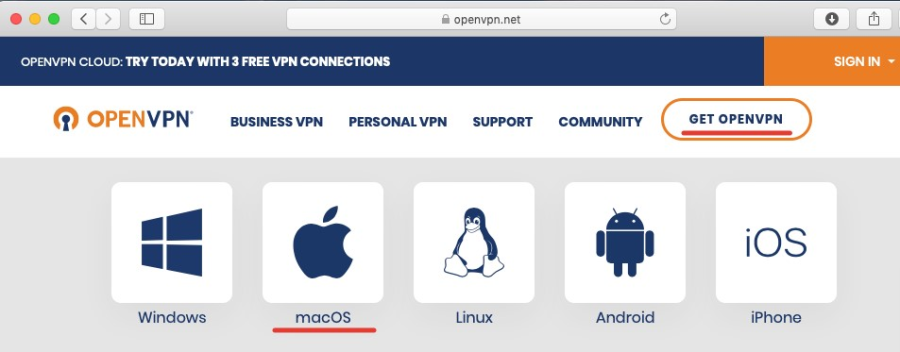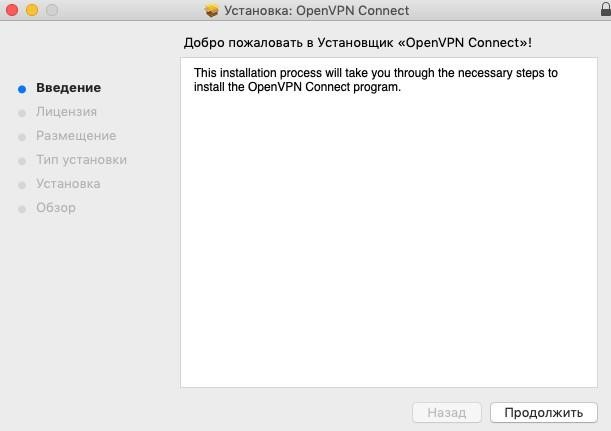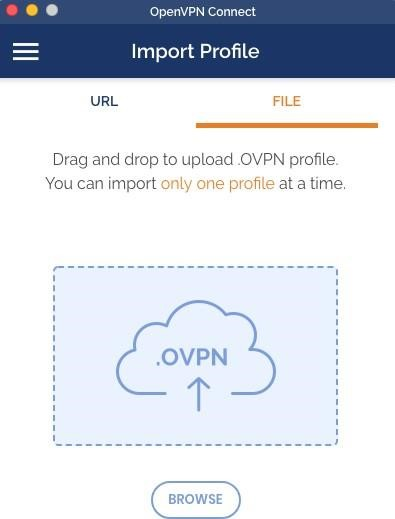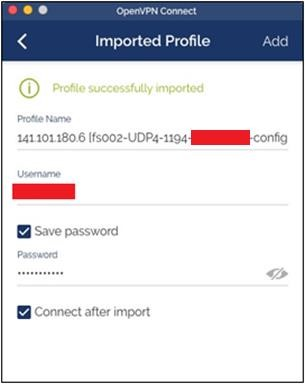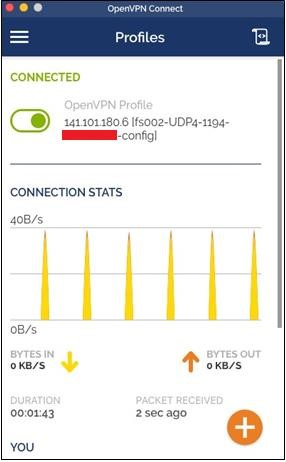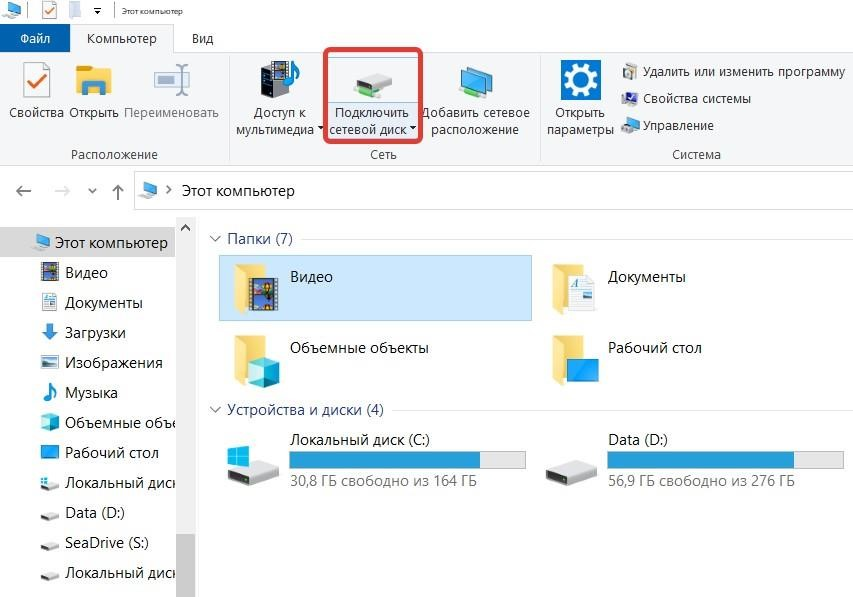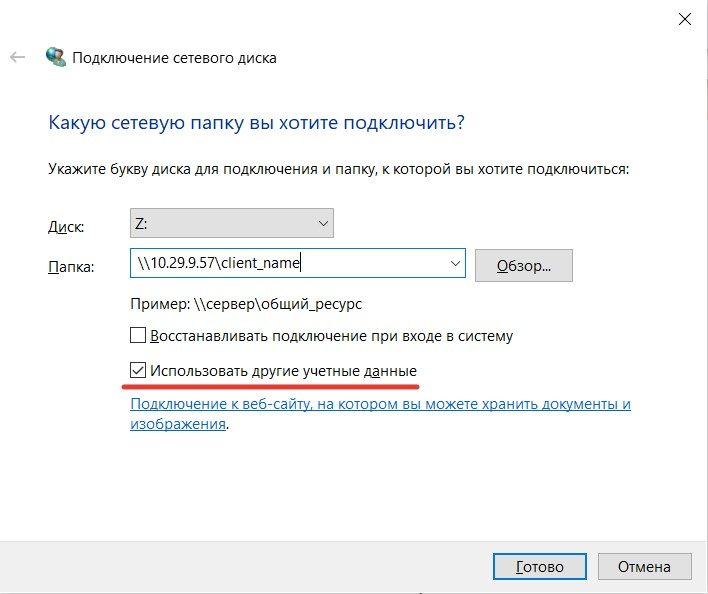Настройка сетевого доступа
Настройка сетевого доступа с использованием L2-канала.
При использовании L2-канала, клиент настраивает оборудование со своей стороны, провайдер со своей. Классическая настройка доступа через L2-канала подразумевает создание VLAN со стороны провайдера и предоставление информации об этом VLANе клиенту.
Настройка OpenVPN в ОС Windows
- Каждому клиенту формируется ссылка на скачивание самораспаковывающегося архива.
Необходимо скачать и запустить самораспаковывающийся архив в ОС Windows
Откроется окно установки OpenVPN-клиента. Нажимаем кнопку Install
После успешной установки в трее появится значок OpenVPN:
Также в папке C:\Program Files\OpenVPN\config будут лежать ключи пользователя.
- Для подключения щёлкаем 2 раза левой кнопкой по значку OpenVPN, откроется окно ввода логина и пароля:
Вводим логин и пароль пользователя, нажимаем ОК. Для удобства можно установить галочку напротив пункта «Запомнить».
Если появится предупреждение о неправильно введенном логине и пароле, перепроверьте данные и попробуйте ввести их ещё раз.
- После успешного ввода логина и пароля, вам будет присвоен ip-адрес и значок в трее станет зелёного цвета:
Настройка OpenVPN в MacOS
Перед настройкой VPN на MacOS запросите у технической поддержки .ovpn-файл
- Заходим на сайт openvpn.net
- Переходим в раздел Get OpenVPN и указываем платформу MacOS.
Далее начнётся скачивание дистрибутива OpenVPN connect
- Открываем дистрибутив и запускаем .pkg-файл, далее следуем мастеру установки:
Во время установки потребуется ввести пароль администратора
- Запускаем установленный клиент OpenVPN (Status Bar – Переход – Программы – OpenVPN Connect) и переходим в раздел File
- В раздел файл загружаем .ovpn файл, указываем логин, пароль и нажимаем add
- Откроется подключение состояние VPN-подключения
Настройка OpenVPN в Linux
- Устанавливаем OpenVPN:
- В RHEL\CentOS: yum install -y openvpn
- В Ubuntu\Debian: apt install openvpn
- Убедитесь так, же что установлен следующий пакет yum/apt install openvpn network manager
- Из предоставленного архива, копируем файлы .ovpn .p12 и .key в папку /etc/openvpn/client
- Переходим в папку /etc/openvpn/client: cd /etc/openvpn/client
- Указываем права на доступ к файлам только текущему пользователю: chmod 700 <имя файла.p12> <имя файла.key>
- Запускаем команду: openvpn --config /etc/openvpn/client/<имя файла.ovpn>
- Вводим логин и пароль.
После успешного ввода логина и пароля, туннель заработает и в ifconfig появится tun-интерфейс.
Проверка работы OpenVPN туннеля
После успешного подключения через OpenVPN рекомендуется выполнить команду ping до адресов с сетевой папкой. Например: ping 10.29.9.57
Далее можно подключить сетевую папку по NFS или SMB
Подключение сетевой папки через протокол SMB на ОС Windows
- После успешной настройки L2-канала или VPN-туннеля можно подключить сетевую папку. Заходим в Этот компьютер и нажимаем на кнопку Подключить сетевой диск
- В настройках сетевого диска указываем адрес сетевой папки и ставим галочку напротив параметра «Использовать другие учётные данные» и нажимаем Готово
- Далее вводим логин и пароль, для подключения к сетевой папке и нажимаем ОК
Подключение к сетевой папке завершено, далее через эту папку можно будет загружать и скачивать данные с ЛСХД.
Подключение сетевой папки по протоколу NFS на ОС Linux
Для подключения по NFS нужно чтобы UID пользователя на вашей машине совпадал с UID пользователя на серверах ArcTape.
1) Для подключения по NFS на linux-машине нужно создать пользователя с идентичным логином и паролем:
useradd <имя пользователя> passwd <имя пользователя>
2) Далее в файле /etc/passwd правим UID пользователя
- Создаём папку, в которую будем монтировать NFS-каталог. Например: mkdir /mnt/arctape
- На linux-машине должен быть установлен пакет nfs-utils, если данный пакет не установлен, то устанавливаем его:
- RHEL\CentOS: yum install nfs-utils
- Debian\Ubuntu: sudo apt install nfs-common
- Монтируем сетевую папку в папку Arctape: mount -t nfs 10.29.9.57:/<имя пользователя> /mnt/arctape
Монтирование папки завершено, далее через эту папку можно будет загружать и скачивать данные с ЛСХД.